인디자인 | InDesign
관련링크
본문
인디자인 | InDesign
1. 문서 설정하기
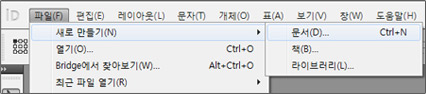
새문서 만들기 / 단축키 : Ctrl + N
- [파일] - [새로만들기] - [문서]
- [File] - [New] - [Document]
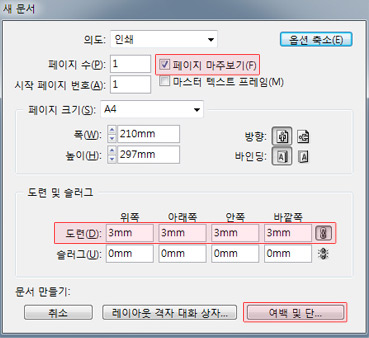
1-A. 문서설정
양면제작물일 경우 상단에 '페이지마주보기' 체크 설정
단면제작물일 경우 상단에 '페이지마주보기' 체크 해제
도련(재단여분)은 그림과 같이 모두 3mm로
설정한 후 여백 및 단
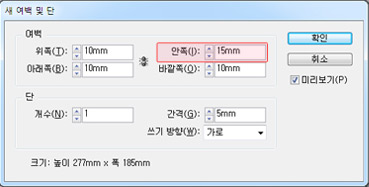
1-B. 문서설정
양면제작물일 경우
'여백 및 단' 설정창에서 안쪽여백(제본이 되는 쪽)을
나머지 여백보다 +5mm로 입력 - 확인
단면제작물일 경우
'여백 및 단' 설정창에서 왼쪽여백(제본이 되는 쪽)을
나머지 여백보다 +5mm로 입력 - 확인

무선제본+5mm
/ 와이어제본 & 하드커버제본 + 10mm의 여백을 주어
좀 더 완성도 있는 제작물을 받아보실 수 있습니다.
2. 문서(도큐멘트)완성
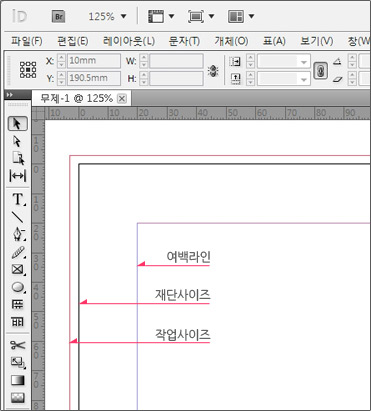
● 붉은선은 도련(bleed)으로 잘려나가는 부분
검정선은 재단선으로 제작되는 사이즈(문서사이즈)
파란선은 재단선(검정선)에서부터의 여백
● 배경색이 들어가거나 이미지를 배치할 경우
색 또는 이미지가 작업사이즈까지 채워지도록 작업합니다.
why? 재단사이즈(제작사이즈)만 채우면 재단 후 페이지
테두리에 흰색 선이 나타날 수 있습니다.
● 하위버전에서는 도련선이 나타나지 않을 수 있으니
재단사이즈보다 사방 3mm씩 크게 작업하면 된다.
● 텍스트의 경우 여백라인을 벗어나지 않게 작업해 주십시오.
why? 재단시 1~2mm 오차가 발생하므로 여백라인을
맞춰 작업하셔야 안정감있는 결과물을 제작하실
수 있습니다.
3. PDF파일로 내보내기(저장하기)
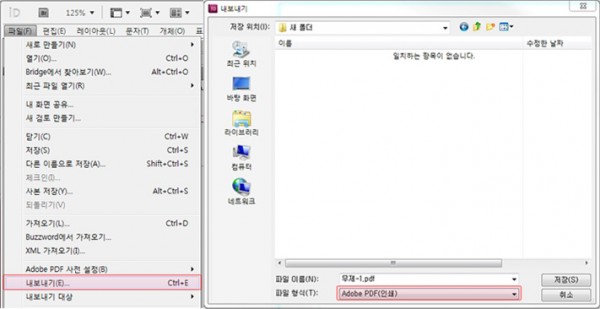
[파일] - [내보내기] / 단축키 : Ctrl + E
내보내기 창에서 저장위치와 파일이름을 설정한 후 파일형식을 Adobe PDF(인쇄)로 설정하여 저장합니다.
저장 후 아래와 같이 PDF설정 창이 보여지며 그림과 같이 설정한 후에 PDF저장을 합니다.
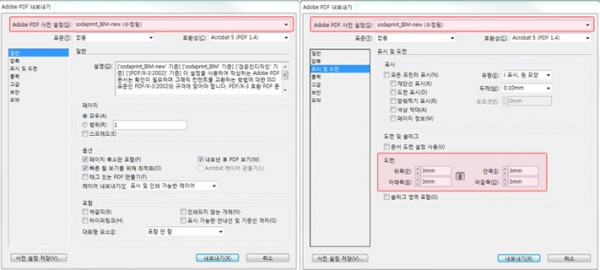
내보내기 설정(디지프린트 잡옵션 digiprint_IBM-new 또는 출판품질로 설정)
● Adobe PDF 사전설정 : digiprint_IBM-new로 설정
: [일반] 내보내려는 페이지 확인 - [표시 및 도련] 도련 3mm 확인 후 - 내보내기
● Adobe PDF 사전설정 : 출판품질로 설정
: [일반] 내보내려는 페이지 확인 [옵션] 위 그림과 같이 체크 - [표시 및 도련] 도련 3mm 확인 후 - 내보내기
● 잡옵션이란?
디지프린트에서 제공하는 옵션으로 인쇄용 PDF로 저장시 적용되는 옵션을 자동으로 설정해 줍니다.
digiprint_IBM-new.joboption 파일은 디자인가이드 - 다운로드를 통해 받으실 수 있습니다.
잡옵션은 Adobe Indesign 프로그램을 통해서만 설치 하실 수 있습니다.
댓글목록
등록된 댓글이 없습니다.




